Quick Steps to Restore the Lost Data on Your Device
If you are looking for the steps regarding restoring the lost data on your device, then you don’t need to worry anymore. Because here in this blog, you will learn how to do the same in easy steps and for this, you are supposed to go through the blog carefully so that you don’t end up with a mess.
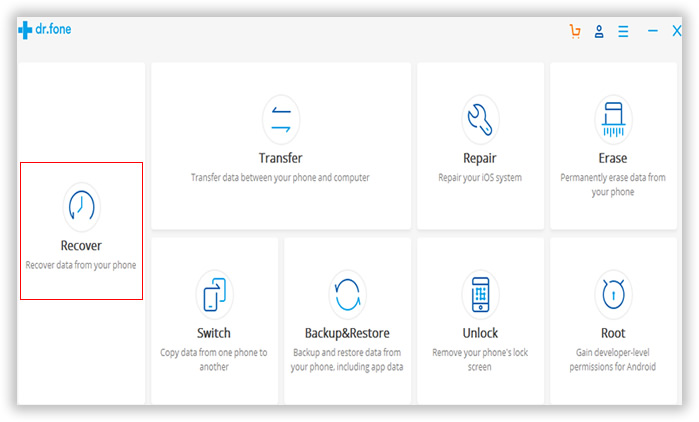
Basically, here we are going to discuss two methods for restoring and they have been mentioned below, so just have a look at them and follow the one which seems more convenient for you.
The first method that we are going to discuss is how to restore the data from the previous version of your respective device.
- First, you need to note that, this first method is only for the 10 & 8 windows, so only those who are using this, kindly they only follow the steps and rest are suggested to visit our website for the same problem but for a different version.
- Now, first of all, just move to the file history, there you are required to select the previous version that you were using on your device.
- Next, you need to go to the file, folders or anything that you want to restore.
- After selecting the required one, you are supposed to move to the restore button and give a click there.
- By doing so, data, and all the lost files of your device will get restored on your device.
- Thus, this is the first method by which you can restore all the lost files on your respective device.
The second method that you can use is nothing but by using the backup tool. So, for that, go through the steps given below:
- Firstly, you need to move to the control panel option.
- There you are supposed to go for the option called ‘system and maintenance’.
- Now after that, you are required to move to the backup and restore option.
- Next, go to ‘restore my files’ > browse for files > navigate a location.
- By just doing so, you will able to get your all data back on your device instantly.
For more information, you are required to visit our website and then look for many related blogs for help. You can also contact local Perth Data recovery center for help or guide to fix your issues today.
Also, Read: Quick Ways To Retrieve The Lost Data And File Of The Laptop And Computer?
How to recover the lost data of your device?
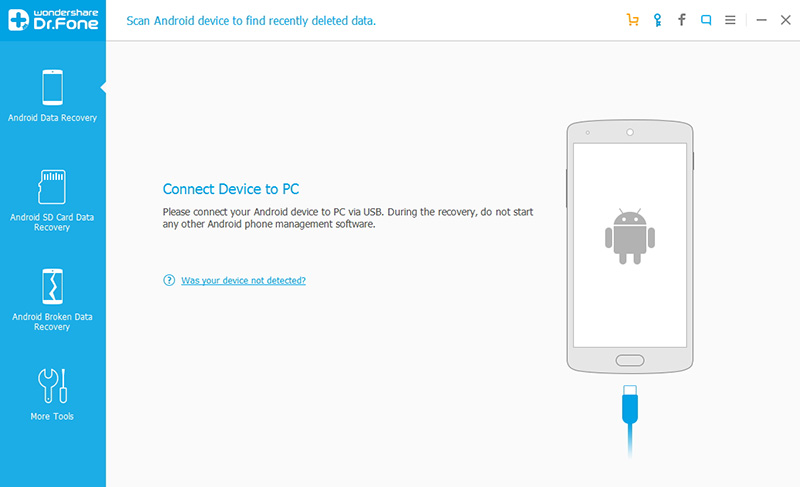
If you have also lost all the data from your device, and don’t know what to do next, all were so important to you, but have no idea what to do? Then you should feel blessed because you have come to the right place. As in this blog, we are going to guide you on how to recover the lost data of your device. You only need to read the blog carefully and follow all the steps properly for the complete solution.
The steps for recovering the lost data are described below. You only need to go through it and in case if you face issues while following the steps, then no need to worry. Because Data Recovery Service in Perth is always there to help you. So feel free to contact us. Now moving towards the steps;
- Firstly, you are required to download the android data recovery. From this, you need to first tap on the Recover button.
- Then you have to run the android recovery program. After running, you are supposed to connect the android device to your computer by using a USB cable.
- Also, make sure that you have turned the USB debugging.
- After doing so, you have to analyze the android memory so that you can scan it.
- After analyzing everything, it will scan all the data that has been lost or deleted.
- Now, you have to tap OK for allowing the program to authorize.
- Finally, you have to select the scan and this will take a few minutes, and also make sure to keep your battery more than 20% so that it doesn’t disturb your scanning process.
- After that, you have to preview and start the recovering data from the android internal memory.
- After completion of the scanning process, you are required to select the file that you want to store from the list that has been displayed on the screen.
- And this is how we can recover the lost data online in very easy steps.
We hope this blog helps to recover your data, but if still, you need some help, you can visit our website and can look for how-to blogs in which you can find many such related blogs. Otherwise, you can contact us and if you hesitate in calling, you can directly live chat with us. And if you are looking for cheap and best, then you can contact Cheap Data Recovery Perth Cost. Therefore stop wasting your time and contact us right away.
Also, Read This Blog: 3 methods to retrieve erased data from PenDrive
Recover Data From Corrupted Or Damaged USB Drive

Not able to access data from your USB Drive? Well, that can be horrible when you have your important data stored on it but you can now take a breath as we are here to help. Frankly, we all face this situation in some time of our lives which puts all our work on stake. Now getting to the point, if you are not able to access your data from your USB device, then at first you need to check if there’s any physical damage to it. In case if you find physical damage to your then you must visit the data recovery center to get it fixed by capable engineers. However, if there’s no visible damage to your device, it means that your USB is corrupted due to Logical issues. To fix such errors with your storage device, follow the steps given below:
- At first, insert your USB drive into your computer’s USB port and then open file explorer.
- Go to This PC or My Computer section and then select Removable Disk icon on your screen.
- Click to open your disk properties and then open the Tools tab.
- Click Check Now and then select the check boxes next to “Automatically fix file system errors” and “scan for and attempt recovery of bad sectors” option.
- After selecting these checkboxes, click on Start to scan any logical error with your drive.
- Once the scan finishes, click on Close to end the process.
Now that you are done with the scanning process, it’s time we should work to fix these logical errors on your USB . To repair your USB, follow these steps below:

- Again insert your USB drive into the port if it is not connected already and then open File Explorer.
- Go to This PC or My Computer and then click on Removable Disk icon.
- Again right-click on Removable Disk and then select Properties from the list.
- Select Tools and then select Rebuild.
- Wait for the scanning to finish and then close the window to exist.
- At last, right-click on the USB icon and then select Eject to remove your USB drive.
Check if your data is recovered and that you are able to access it. In case if the problem continues, you can consider calling Online Data Recovery Perth Australia for help.
Also, Read This Blog: Recover Data From Corrupted Or Damaged USB Drive
How To Recover Deleted Items From A Mac Device?
Have you accidentally deleted that one folder from your Mac which you need in the presentation tomorrow? Well, that seems like a problem, right? No worries we can help you with that and make you recover all your data in instantaneously. Unless you deleted the files from your Mac permanently, you can recover the files directly from your computers Trash bin. All the deleted files are stored in the Trash bin as long as you don’t empty it or use the Delete immediately feature for deletion. To restore the files from the Trash bin in Mac use the steps given below:

- To do so, first of all, open the Trash bin and then navigate your file from the list. You can also find your item by searching its name or by its Date, Size and Type.
- Enter the name or file extension of your file in the Search box to find your file.
- Select the file you want to recover and then right-click on it.
- Choose Put Back from the available options and your item will be immediately restored to your desktop.
Recovering files from Trash bin is extremely easy and do not require any such technical knowledge for it. In case if you have deleted your files permanently from your device, you might need the help of macOS Time Machine feature or recovery software to get back those files. Emptying Trash makes it impossible for you to recover any deleted files unless you have set an external hard drive for Time Machine backup on your device. If so you can use your Time Machine application to recover your deleted file backed up on it.
- Select Time Machine from the macOS menu bar and then select Enter Time Machine.
- Select the up arrow to find the backup when you have those files on your computer.
- Find the file you want to recover and then click on the spacebar to preview.
- Select the files and then select Restore.
- Check the restored files in the current finder.
Don’t have Time Machine backup? Contact Perth Data Recovery and leave all your worries on our certified engineers. We provide data recovery service all over Perth and hold the proficiency to recovery files in every possible situation. Whether you accidentally deleted your files or lost all your data in a sudden format, just give us a call right away and get your data back.
Also, Read This Blog: To How Recover Lost Files From iTunes And iCloud?
How to retrieve deleted files from the trash in Macbook?
Many people across the globe finds difficult to retrieve erased file without Time Machine, which is a backup function in Macs. They also wonder how to retrieve removed files without backup since they have turned off the backup options that were present when they purchased their Macs and were prompted for the option to deselect them. If your data from MacBook’s trash is deleted accidently then the data get removed permanently. In such cases, data recovery software helps you to get back the data. Perth data recovery services will help you to overcome this situation. Follow the various ways provided below to recover removed files from Mac’s Trash.
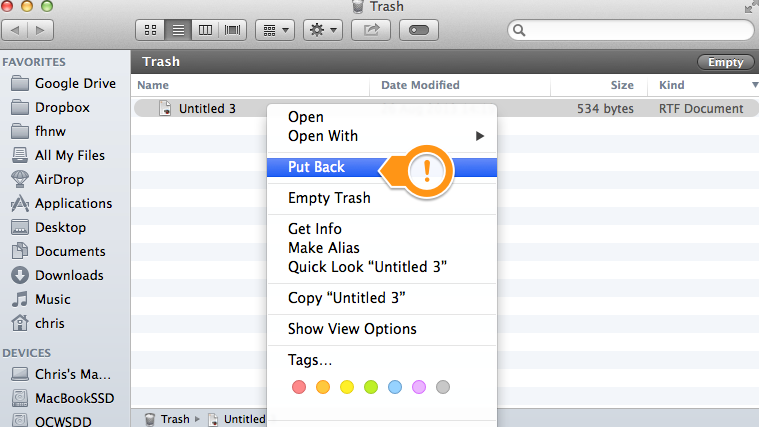
- Check the external backup: Remember the files you created as there are chances that you have back up the data on your device or storage devices like SD card , external hard drive, pendrive, etc. Also check your mailbox, in case you removed project based-documents that were shared on an email.
- Recover from Time Machine Backup: Don’t worry, if you have turned on the Time Machine backup. Go to the folder where the removed files are and then use Time Machine to recover the data.
- Use Mac Data Recovery Software: If the above solutions didn’t work out then use a professional data recovery tool. You can use the Stellar Data recovery tool for macOS trash recovery. Download & install the software to recover your data. Its trial versions let you scan & detect the erased data along with “Preview” functionality.
Here are some tips that you can follow to avoid data loss in the MacBook:
- Don’t use interruptible power supply as Mac may fail due to power surges.
- Eject eternal storage after use
- Always create a backup of your critical data
- Avoid updating Mac OS on an infectious device.
For adverse scenarios, it is always advisable to contact our experts. We can recover files from Apple devices like MacBook, MacBook Pro, MacBook Air, and iMac devices. Contact Perth Data Recovery and we promise to deliver up to 100% success rate in data recovery. Our professionals are experts in all sorts of data recovery from various situations.
Also, Read This Blog: Cheap Data Recovery From A Non-Operable or damaged memory card